I tillegg til å brukes til å forbedre kvaliteten på digitale fotografier, er Gimp også et avansert tegneprogram, som du kan bruke til å lage mange former for grafikk med. Vi skal her se på en måte å lage 3d-teksturer med Gimp. Slik teksturer kan brukes i webgrafikk, dataspill-grafikk, eller til å lage program-skin (slik som f.eks. til Xmms).
Utgangspunktet er en tegning av en boks laget i Gimp (1).
Bildet består av to lag: Et lag med alfa-kanal som inneholder tegningen av boksen, og et bakgrunn-lag (2).
Filteret «Plasma» (Filter -> Rendring -> Skyer -> Plasma) er velegnet til å lage teksturer med fordi det oppretter et naturlig tilfeldig mønster. Ved hjelp av «Plasma»-filteret kan du legge et mønster over boksen. Dette mønsteret er utgangspunktet for teksturen.
I «Lag»-flipparket i «Lag, Kanaler, Baner»-dokk vinduet, høyreklikker du på «Objekt»-laget, og velger «Alfa til utvalg», for å lage et utvalg av boksen. Dette utvalget skal fylles med plasma-mønsteret i et eget lag. Opprett derfor et nytt gjennomsiktig lag, og gi det navnet «Tekstur_1». Med dette nye laget aktivt åpner du vinduet til «Plasma»-filteret fra bildevinduets meny (3).
I «Plasma»-vinduet justerer du «Turbulens» til 2,3, og klikker noen ganger på knappen «Nytt frø» til du får fram et mønster som fordeler fargene jevnt utover i utvalget (3). Klikk «OK», og velg bort den aktive markeringen (Ctrl+Shift+A).
I «Lag»-flipparket setter du «Tekstur_1»-lagets modus til «Legg over» i «Modus:»-menyen. Dette vil gjøre laget med plasma-mønsteret delvis gjennomsiktig, slik at det legger seg naturlig oppå overflaten til boksen.
Fordi vi bare er interessert i selve mønsteret som «Plasma»-filteret oppretter, fjernes fargene i mønsteret ved å velge «Lag -> Farger -> Mindre metning» i bildevinduets meny, mens «Tekstur_1»-laget er aktivt (4).
Plasma-mønsteret dekker nå hele overflaten på boksen. Fordi mønsteret skal forestille 3-dimensjonelle forhøyninger på overflaten, må deler av mønsteret klippes bort før vi tilføyer mønsteret denne illusjonen. Gjør først de andre lagene i bildet usynlige ved å klikke på øye-ikonet foran lagene i «Lag»-flipparket, slik at du bedre kan se laget med plasma-mønsteret («Tekstur_1»-laget) (5a).
Bruk «Velg områder etter farge» eller «Velg sammenhengende områder»-verktøyene til å markere de delene av mønsteret som skal klippes bort (5b). Du kan gjerne justere ned verktøyenes «Terskel»-nivå til 10 (i verktøysalternativ-menyen), slik at det ikke markeres så mange piksler om gangen. På den måten får du bedre kontroll over utvalget.
Klipp bort utvalgene (Ctrl+X) etterhvert som du markerer dem. Du kan også holde inne Shift-tasten mens du markerer for å legge til utvalgene underveis. Da får du lettere oversikt over fordelingen av teksturen.
Teksturen skal bestå av 2 stk. mønster-lag som sammen lager en 3d-effekt. Kopiér derfor «Tekstur_1»-laget, og gi det nye laget navnet «Tekstur_2».
Vi skal nå legge «Bump map»-filteret på «Tekstur_2»-laget, for å lage forhøyninger på kantene til mønsteret, slik at teksturen gir inntrykk av å være 3-dimensjonell. «Tekstur_1»-laget skal senere brukes til å korrigere fargene i teksturen, så gjør det usynlig inntil videre. Med «Tekstur_2»-laget aktivt velger du «Filter -> Kart -> Bump map» fra bildevinduets meny for å gi laget en 3-dimensjonell effekt (6).
Bruk «Tekstur_2»-laget som «Bump map:», og sett map type til «Lineær» (6). Kryss av for valgene «Compensate for darkening» (dette forhindrer at laget gjøres mørkere) og «Inverter bumpmap», og sett «Dybde:» til 5. Alle innstillingene i «Bump map»-vinduet kan du eksperimentere med for å finne fram til en forhøyning som passer til teksturen du ønsker.
Klikk «OK», og gjør «Tekstur_1»-laget synlig. Boksen ser nå slik ut som i ill. 7.
Selv om teksturen allerede ser 3-dimensjonell ut, er det nå moroa virkelig begynner: Ved å endre lag-modusene til de to tekstur-lagene kan du lage spennende og mer eller mindre realistiske teksturer.
Ill. 8 viser boksen når «Tekstur_2»-laget er i «Legg over»- modus, og «Tekstur_1»-laget er i «Brenn»-modus.
Det er særlig endringer av lag-moduset til «Tekstur_1»-laget, som skaper nye virkninger.
I tillegg kan du eksperimentere med å endre fargene, kontrasten og gjennomsiktigheten til lagene.
Teksturene til boksen i illustrasjonene 9-13, oppstod ved å kombinere ulike lag-modus til tekstur-lagene, mens fargene også ble endret. Du kan endre fargene på en enkel måte ved å bruke «Farg» og «Lysstyrke-Kontrast»-funksjonene («Lag -> Farger» i bildevindumenyen), eller vha. «Fargebalanse» og «Glød og metning» dersom du ønsker flere farge justerings-muligheter.
Ved å kombinere disse egenskapene til lagene kan du lage utallige ulike teksturer, og du kan nå også male teksturen rett på objektet vha. klone-verktøyet, fordi teksturen er plassert i et eget lag:
Finn et område i bildet som har tydelig tekstur, og velg dette området som klone-verktøyets målområde ved å klikke i området mens du holder inne Ctrl-tasten (14).
Pass på å sette innstillingen for «Justering:» til «Ujustert» i verktøysalternativer-menyen, slik at samme målområde brukes under kloningen. På samme måte må du også huske på å bruke «Bildekilde» i valget for «Kilde:».
Med «Tekstur_2»-laget som det aktive laget kan du nå male med teksturen, fordi klone-verktøyet henter bildeinformasjon fra tekstur-laget med bump map filteret (14).
Bruk gjerne en stor pensel i valget for «Pensel:», slik som « GIMP Brush #3».
I ill. 14 er klone-verktøyets modus satt til «Normal», men du kan lage spennende effekter ved å eksperimentere med andre modus.
Dette er bare en av mange metoder for å lage teksturer i Gimp. Du kan også lage tekstur ved å f.eks. bruke filteret «Solid noise» (Filter -> Rendring -> Skyer), og gjøre det sorthvite mønsteret mer kornete ved å legge på støy vha. «Scatter HSV» (Filter -> Støy). Mønsteret som da oppstår kan du gi en 3-dimensjonell effekt vha. «Bump map», og ved å eksperimentere med lag-modus innstillinger og farger oppstår det en grovkornet effekt (15).















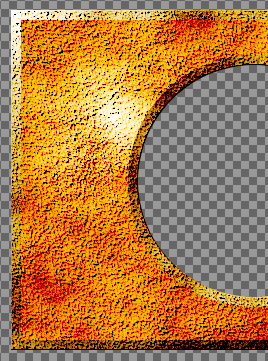

Du må være logget inn for å legge inn en kommentar.